Pertama-tama kita siapkan bumbu-bumbunya dulu:
- Sebuah CD atau File ISO Windows XP, saya sarankan yang standart aja SP3.
- Sebuah komputer, bisa komputer desktop atau laptop
- Software nLite download
- Software Novicorp Win to Flash download
- Driver SATA download for Intel download for AMD
- Copy seluruh isi CD atau extract file iso windows xp anda ke sebuah folder. Kalau saya sih foldernya C:\image
- Setelah itu jalankan program nLite, langsung saja tekan next hingga akhirnya anda disuruh memilih folder tempat instalasi windows anda. Seharusnya muncul gambar seperti ini:
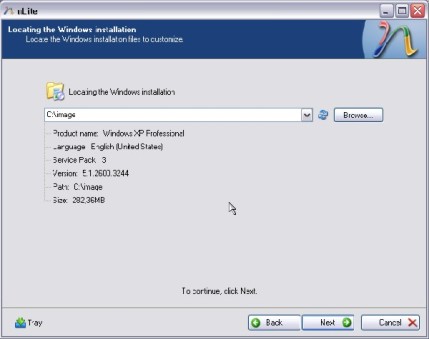
- Setelah anda selesai memasukan folder yang anda copy (misal C:\image) silahkan anda tekan tombol refresh, jika sudah benar maka informasi tentang tipe windows anda akan keluar.
- Tekan next, lalu tekan next lagi maka anda menuju pilihan untuk melakukan kostumisasi instalasi windows ini. Sebenernya yang paling penting ya klik bagian driver. Tetapi anda bisa berkreasi dengan menu-menu yang lain.
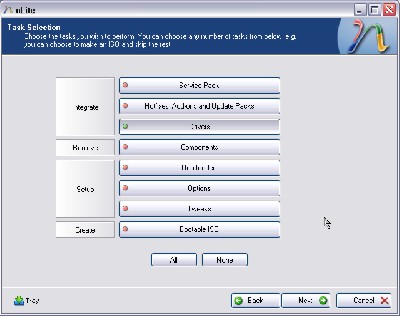
- Lanjut ke bagian driver anda akan diminta untuk memasukan driver. Disini anda bisa memasukan driver-driver lain, tetapi yang paling penting adalah driver SATA agar hardisk anda terbaca (metode ini disebut slipstreaming). Carilah di file yang anda download tadi, biasanya namanya iaStor.inf untuk chipset Intel. Akan muncul windows di bawah ini, select semuanya dengan menekan ctrl-A dan pilih textmode driver. Tekan oke lalu next. Dan akhirnya selesai, nLite akan memulai tahap pengkompilasian.

- Setelah selesai dengan nLite, and bisa close nLite dan membuka program Novicorp WinToFlash. Program ini fungsinya ya membuat flashdisk anda bisa untuk booting windows XP. Programnya gampang banget makenya, jadi kayaknya ga usah saya ceritain disini soalnya tinggal klik klik aja.
- Flashdisk anda sudah siap, sekarang tinggal colok ke laptop. Pastikan boot setting di BIOS anda tertuju ke removable usb ya.
Source:timurizer.wordpress.com









