Kali ini saya mau berbagi sedikit tips bagi para pembaca sekalian yang memiliki HD eksternal tapi tidak tahu cara untuk mempartisinya. Sebenarnya HD eksternal bisa dipartisi seperti HD internal bawaan komputer biasa. Keunggulan melakukan partisi HD antara lain, Memudahkan dalam mengkategorikan file-file yang anda simpan di HD eksternal tersebut.
Untuk melakukan partisi HD eksternal, sebenarnya kita bisa memanfaatkan fasilitas bawaan dari Windows kita atau menggunakan software dari pihak ketiga (ex: partition magic).
Pada posting ini saya akan berbagi tips membagi partisi dengan fasilitas bawaan dari Windows, yakni Disk Management.
Langkah2nya adalah sebagai berikut:
1. Colokkan HD eksternal anda di USB port 2.0 atau 3.0
2. Klik Start kemudian Klik Kanan Mycomputer.
3. Pilih Manage
4. Selanjutnya ketika munjul jendela computer management, klik atau pilih disk management.
5. Disini anda tinggal melakukan partisi dengan cara delete volume (jika anda sdh terlanjur membuatnya menjadi 1 partisi.
6. Klik kanan pada Gambar virtual harddisk eksternal anda, jangan sampai salah mengklik pada visualisasi harddisk internal anda. Kemudian pilih Add New Simple volume, lalu tinggal mengatur kapasitas partisi sesuai yang anda inginkan.
7. Buat volume baru sampai Kapasitas HD anda telah terpartisi semua sesuai yang anda inginkan...
Oke sekian postingan kali ini, semoga membantu....
Have a nice sunday....
-

Replace these every slider sentences with your featured post descriptions.Go to Blogger Edit HTML and find these sentences. Now replace these with your own descriptions[...]
-

Replace these every slider sentences with your featured post descriptions.Go to Blogger Edit HTML and find these sentences. Now replace these with your own descriptions[...]
-

Replace these every slider sentences with your featured post descriptions.Go to Blogger Edit HTML and find these sentences. Now replace these with your own descriptions[...]
-

Replace these every slider sentences with your featured post descriptions.Go to Blogger Edit HTML and find these sentences. Now replace these with your own descriptions[...]
Cara Memperbaiki Canon IP2770 Error 5B00
Mungkin kita sering mengalami gangguan terhadap printer kita apabila sudah lama kita operasikan maka printer kita lama kelamaan akan berkedip-kedip terkadang merah, hijau dan lain lain itu tandanya berarti printer kita perlu di reset,,, baik tidak menunggu lala - lama lagi kita langsung masuk cara menu reset IP2770 :
Download Restter canon iP2770 v1074 bebas password di bawah ini :
ServiceTool_V1074_iP2770.rar
Jangan lupa matikan download manager, agar downloadnya sukses...
Masuk ke Service Mode iP2770 :
1. Printer dalam keadaan mati dan kabel listrik terpasang.
2. Tekan tombol RESUME 2 detik
kemudian tekan tombol POWER sampai lampu hijau nyala (saat menekan tombol POWER, ...tombol RESUME jgn dilepas dulu)
3. Kemudian lepas tombol RESUME, tapi jangan lepas tombol POWER.
4. Sambil tombol POWER masih tertekan, tekan tombol RESUME 5 kali. Led akan menyala bergantian orange hijau dengan nyala terakhir orange. (jangan sampai keliru 4x karena printer akan mati total, tapi sifatnya sementara juga) Kemudian ...
5. Lepaskan kedua tombol bersamaan.
6. Led akan blink sebentar kemudian akan nyala HIJAU.
7. Komputer akan mendeteksi device baru, abaikan saja .....
8. Keadaan ini menunjukkan printer iP2770 dalam keadaan SERVICE MODE dan siap direset.
Kemudian jalankan Resetter iP2770 v1074 nya:
1. Exctract File Resetter iP2770.
2. Siapkan 2 kertas di printer (ini untuk print pada waktu proses reset).
3. Jalankan program Resetter iP2770
4. Klik "MAIN", maka printer akan berproses, kemudian iP2770 akan print satu halaman dengan tulisan " D=000.0 "
5. Klik " EEPROM Clear ".
6. Kemudian klik " EEPROM ", dan printer akan print hasil Resetter iP2770. Salah satu barisnya tulisannya sbb:
"TPAGE(TTL=00000)"
7. Matikan Printer dengan menekan tombol POWER.
8. Selesai...
Selamat mencoba ... Semoga berhasil ..
Download Restter canon iP2770 v1074 bebas password di bawah ini :
ServiceTool_V1074_iP2770.rar
Jangan lupa matikan download manager, agar downloadnya sukses...
Masuk ke Service Mode iP2770 :
1. Printer dalam keadaan mati dan kabel listrik terpasang.
2. Tekan tombol RESUME 2 detik
kemudian tekan tombol POWER sampai lampu hijau nyala (saat menekan tombol POWER, ...tombol RESUME jgn dilepas dulu)
3. Kemudian lepas tombol RESUME, tapi jangan lepas tombol POWER.
4. Sambil tombol POWER masih tertekan, tekan tombol RESUME 5 kali. Led akan menyala bergantian orange hijau dengan nyala terakhir orange. (jangan sampai keliru 4x karena printer akan mati total, tapi sifatnya sementara juga) Kemudian ...
5. Lepaskan kedua tombol bersamaan.
6. Led akan blink sebentar kemudian akan nyala HIJAU.
7. Komputer akan mendeteksi device baru, abaikan saja .....
8. Keadaan ini menunjukkan printer iP2770 dalam keadaan SERVICE MODE dan siap direset.
Kemudian jalankan Resetter iP2770 v1074 nya:
1. Exctract File Resetter iP2770.
2. Siapkan 2 kertas di printer (ini untuk print pada waktu proses reset).
3. Jalankan program Resetter iP2770
4. Klik "MAIN", maka printer akan berproses, kemudian iP2770 akan print satu halaman dengan tulisan " D=000.0 "
5. Klik " EEPROM Clear ".
6. Kemudian klik " EEPROM ", dan printer akan print hasil Resetter iP2770. Salah satu barisnya tulisannya sbb:
"TPAGE(TTL=00000)"
7. Matikan Printer dengan menekan tombol POWER.
8. Selesai...
Selamat mencoba ... Semoga berhasil ..
Label:
Printer
0
komentar
Install Windows XP di Netbook via USB
Sekarang lagi musim orang beli netbook nih. Nah, kalo pada beli bodongan alias ga pake OS pasti bingung gimana cara nginstallnya kalo ga ada CD ROM. Bisa pake CD External tapi pinjem punya siapa ya?. Disini saya akan menjelaskan gimana caranya bikin Bootable Windows XP Installation ga pake CD tapi pake flashdisk. Cara ini sih berdasarkan pengalaman pribadi pada netbook HP dan ASUS. Ga tau deh kalo pake yang lain.
Pertama-tama kita siapkan bumbu-bumbunya dulu:
Pertama-tama kita siapkan bumbu-bumbunya dulu:
- Sebuah CD atau File ISO Windows XP, saya sarankan yang standart aja SP3.
- Sebuah komputer, bisa komputer desktop atau laptop
- Software nLite download
- Software Novicorp Win to Flash download
- Driver SATA download for Intel download for AMD
- Copy seluruh isi CD atau extract file iso windows xp anda ke sebuah folder. Kalau saya sih foldernya C:\image
- Setelah itu jalankan program nLite, langsung saja tekan next hingga akhirnya anda disuruh memilih folder tempat instalasi windows anda. Seharusnya muncul gambar seperti ini:
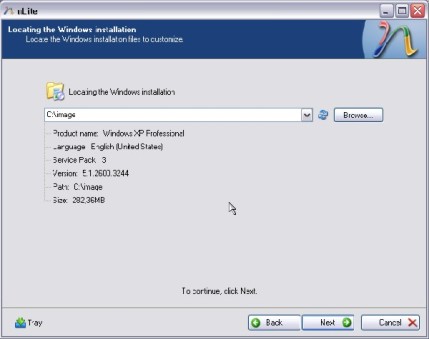
- Setelah anda selesai memasukan folder yang anda copy (misal C:\image) silahkan anda tekan tombol refresh, jika sudah benar maka informasi tentang tipe windows anda akan keluar.
- Tekan next, lalu tekan next lagi maka anda menuju pilihan untuk melakukan kostumisasi instalasi windows ini. Sebenernya yang paling penting ya klik bagian driver. Tetapi anda bisa berkreasi dengan menu-menu yang lain.
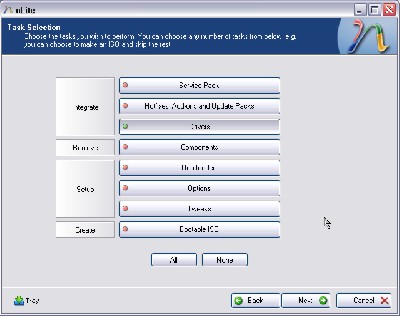
- Lanjut ke bagian driver anda akan diminta untuk memasukan driver. Disini anda bisa memasukan driver-driver lain, tetapi yang paling penting adalah driver SATA agar hardisk anda terbaca (metode ini disebut slipstreaming). Carilah di file yang anda download tadi, biasanya namanya iaStor.inf untuk chipset Intel. Akan muncul windows di bawah ini, select semuanya dengan menekan ctrl-A dan pilih textmode driver. Tekan oke lalu next. Dan akhirnya selesai, nLite akan memulai tahap pengkompilasian.

- Setelah selesai dengan nLite, and bisa close nLite dan membuka program Novicorp WinToFlash. Program ini fungsinya ya membuat flashdisk anda bisa untuk booting windows XP. Programnya gampang banget makenya, jadi kayaknya ga usah saya ceritain disini soalnya tinggal klik klik aja.
- Flashdisk anda sudah siap, sekarang tinggal colok ke laptop. Pastikan boot setting di BIOS anda tertuju ke removable usb ya.
Source:timurizer.wordpress.com
Label:
Tips Trick Komputer
0
komentar
Mengubah Tampilan Dekstop FlashDisk
Flash Disk adalah media transfer data yang tidak asing bagi kita, terutama para Netter. Benda ini sangat bermanfaat apalagi buat pelajar, mahasiswa ataupun orangkantoran. Untuk mengubah tampilan dekstop Flash Disk dapat mengikuti langkah sebagai berikut :
1. siapkan flash disk yang akan kita rubah tampilan dekstopnya
2. Siapkan foto/ gambar yg mau kita pake sebagai backgrond ( bunga piaraan juga boleh) jangan lupa rubah namanya menjadi “backgrond” tanpa tanda kutip atau sesuai keinginan
3. Buka lembar notepad dan ketikkan kode berikut:
[ExtShellFolderViews]
{BE098140-A513-11D0-A3A4-00C04FD706EC}={BE098140-A513-11D0-A3A4-00C04FD706EC}
[{BE098140-A513-11D0-A3A4-00C04FD706EC}]
Attributes=1
IconArea_Image=cover.jpg
IconArea_Text=0xcc00aa
[.ShellClassInfo]
ConfirmFileOp=0
4. Save dengan nama & ekstensi “desktop.ini” tanpa tanda kutip
5. Copy file desktop.ini beserta file gambar background.jpg ke dalam sebuah flashdisk !!. terakhir, klik kanan pada area kosong kemudian.. refresh
Bagaimana jika kita ingin mengubah warna teks ? Nah anda tinggal sedikit memodifikasi isi file desktop.ini. Cari bagian yang bertuliskan
IconArea_Text=0xcc00aa
cc00aa adalah kode hexa untuk warna ungu. Jadi jika anda ingin mengubah warna teks dari ungu menjadi warna lain, anda tinggal mengubah cc00aa menjadi kode hexa untuk warna yang lainnya. Misal, anda ingin mengubah warna teks menjadi warna putih maka ganti 0xcc00aa menjadi ffffff. Maka hasilnya seperti :
IconArea_Text=0xffffff
Ffffff adalah kode hexa untuk warna putih.Bila anda tidak tahu atau tidak hapal kode hexa, anda dapat melihatnya pada frontpage. Caranya, klik pada Font Color (dropdown menu) lalu pilih More Color… lalu klik pada warna yang anda inginkan lalu lihat pada Value, maka akan terlihat kode hexa untuk warna yang anda pilih. Misal, warna putih, maka akan terlihat : Hex={FF,FF,FF} , maka kode hexa warna putih adalah FFFFFF. Itu tadi hanya mengubah warna teks. Bagaimana bila gambar milik kita ada dalam folder ? Gampang ! ganti saja (misal, gambar bernama cover.jpg dan berada dalam folder gambarku) :
IconArea_Image=background.jpg
Menjadi
IconArea_Image=\gambarku\background.jpg
Nah, selamat mencoba…
1. siapkan flash disk yang akan kita rubah tampilan dekstopnya
2. Siapkan foto/ gambar yg mau kita pake sebagai backgrond ( bunga piaraan juga boleh) jangan lupa rubah namanya menjadi “backgrond” tanpa tanda kutip atau sesuai keinginan
3. Buka lembar notepad dan ketikkan kode berikut:
[ExtShellFolderViews]
{BE098140-A513-11D0-A3A4-00C04FD706EC}={BE098140-A513-11D0-A3A4-00C04FD706EC}
[{BE098140-A513-11D0-A3A4-00C04FD706EC}]
Attributes=1
IconArea_Image=cover.jpg
IconArea_Text=0xcc00aa
[.ShellClassInfo]
ConfirmFileOp=0
4. Save dengan nama & ekstensi “desktop.ini” tanpa tanda kutip
5. Copy file desktop.ini beserta file gambar background.jpg ke dalam sebuah flashdisk !!. terakhir, klik kanan pada area kosong kemudian.. refresh
Bagaimana jika kita ingin mengubah warna teks ? Nah anda tinggal sedikit memodifikasi isi file desktop.ini. Cari bagian yang bertuliskan
IconArea_Text=0xcc00aa
cc00aa adalah kode hexa untuk warna ungu. Jadi jika anda ingin mengubah warna teks dari ungu menjadi warna lain, anda tinggal mengubah cc00aa menjadi kode hexa untuk warna yang lainnya. Misal, anda ingin mengubah warna teks menjadi warna putih maka ganti 0xcc00aa menjadi ffffff. Maka hasilnya seperti :
IconArea_Text=0xffffff
Ffffff adalah kode hexa untuk warna putih.Bila anda tidak tahu atau tidak hapal kode hexa, anda dapat melihatnya pada frontpage. Caranya, klik pada Font Color (dropdown menu) lalu pilih More Color… lalu klik pada warna yang anda inginkan lalu lihat pada Value, maka akan terlihat kode hexa untuk warna yang anda pilih. Misal, warna putih, maka akan terlihat : Hex={FF,FF,FF} , maka kode hexa warna putih adalah FFFFFF. Itu tadi hanya mengubah warna teks. Bagaimana bila gambar milik kita ada dalam folder ? Gampang ! ganti saja (misal, gambar bernama cover.jpg dan berada dalam folder gambarku) :
IconArea_Image=background.jpg
Menjadi
IconArea_Image=\gambarku\background.jpg
Nah, selamat mencoba…
Label:
Tips Trick
0
komentar
Mengunci Folder
Folder yang ada dalam harddisk kita sebenarnya dapat kita proteksi atau kita kunci agar tidak dapat dibuka. Caranya mengunci Folder di Explorer :
tambahkan ini di nama folder kita dengan cara :
Klik kanan, rename lalu tambahkan kode berikut ini :
.{2559a1f2-21d7-11d4-bdaf-00c04f60b9f0}
Kalo benar maka folder akan berubah bentuk menjadi icon kunci dan tidak akan dapat dibuka. loh terus gimana caranya kita dapat membukanya kembali??? Kita perlu software bantu seperti WinZip atau WinRAR untuk dapat me-renamenya kembali seperti semula, tinggal kita hapus saja bagian kodenya. Untuk proteksi yang sederhana, cara ini bisa digunakan, mengingat tidak semua orang yang mengerti sistem dan tidak semua orang bisa membuka folder yang terproteksi dengan cara ini.
tambahkan ini di nama folder kita dengan cara :
Klik kanan, rename lalu tambahkan kode berikut ini :
.{2559a1f2-21d7-11d4-bdaf-00c04f60b9f0}
Kalo benar maka folder akan berubah bentuk menjadi icon kunci dan tidak akan dapat dibuka. loh terus gimana caranya kita dapat membukanya kembali??? Kita perlu software bantu seperti WinZip atau WinRAR untuk dapat me-renamenya kembali seperti semula, tinggal kita hapus saja bagian kodenya. Untuk proteksi yang sederhana, cara ini bisa digunakan, mengingat tidak semua orang yang mengerti sistem dan tidak semua orang bisa membuka folder yang terproteksi dengan cara ini.
Label:
Tips Trick
0
komentar
Memperbaiki Bad Sector Dengan Hiren's BootCD 9.2
Apakah Bad Sector itu?
Bad sector adalah sector yang rusak di dalam harddisk. Pada dasarnya, semua harddisk memiliki bad sector, bahkan pada harddisk baru sekalipun. Sangat tidak mungkin untuk memproduksi harddisk dengan jutaan sector tanpa bad sector sama sekali. Hanya saja, pada harddisk dengan penggunaan teknologi maju saat ini bad sector yang muncul karena kesalahan produksi sangat kecil. Itulah sebabnya kenapa setiap harddisk tidak memiliki volume yang sesuai dengan yang tertera dalam kapasitas harddisk. Misalnya harddisk 20 GB akan terbaca di properties 18.569.700 bytes.
Harddisk modern menggunakan metode ECC (Error Checking Correction) untuk membantu pendeteksian error. Dan metode ECC ini juga digunakan untuk memperbaiki error. Hanya saja ada beberapa masalah fisik yang tidak mungkin diperbaiki dengan metode ini.
Kenapa terjadi Bad Sector?
Selain masalah produksi, bad sector yang timbul disebabkan oleh beberapa factor;
1. Kejutan listrik. Listrik mati mendadak, maupun mematikan computer tanpa lewat shutdown, akan menyebabkan kejutan listrik. Kejutan listrik ini terjadi akibat pembuangan arus sisa listrik.
2. Harddisk terjatuh, atau terantuk. Harddisk yang terjatuh, atau terantuk benda lain juga bisa menyebabkan bad sector. Hal ini bisa terjadi disaat computer/CPU dipindahkan dari sebuah ruangan ke ruangan lain.
3. Power supply yang error atau tidak memadai. Kerusakan power supply bias menyebabkan terjadinya bad sector. Kerusakan pada power supply itu bisa akibat kipas pendingin power supply yang tidak jalan atau kurangnya voltase output DC.
4. Suhu di dalam harddisk yang panas, akibat ventilasi yang kurang.
5. Kabel data harddisk yang tidak bagus. Kadang kala, akibat tekukan maupun kerusakan pada konektor kabel data harddisk, dapat menyebabkan harddisk bad sector, bahkan bisa menyebabkan tidak terbacanya harddisk oleh Bios.
6. Beberapa jenis harddisk memiliki masalah dengan firmware, kerusakan ini menyebabkan harddisk terdeteksi di bios, tetapi tidak bisa melakukan booting (biasanya terdapat peringatan “Primary harddisk failure”).
Jenis-jenis Bad Sector?
1. Physical bad sector. Adalah bad sector yang disebabkan oleh kerusakan fisik. Bad sector jenis ini hampir bisa dipastikan tidak bisa dihilangkan.
2. Logical bad sector. Adalah bad sector yang disebabkan oleh kesalahan software
Menghilangkan Bad Sector
Berikut beberapa tool untuk menghilangkan bad sector yang sering digunakan para teknisi yaiitu Hirens tool untuk mengunduhnya bisa klik disini:
Cara Penggunaan Hiren's Tool
1. Ekstrak hasil downloatan tadi ke sembarang folder
2. Bakar file iso hasil ekstrakan tadi
3. Restart komputer dan booting melalui CD Room
4. Setelah itu akan muncul tampilan berikut. Sekarang kita pilih Start BootCD

2. Setelah itu akan muncul tampilan berikut. Sekarang kita pilih Hard Diks Tool

3. Kemudian akan muncul beberapa pilihan. Terserah anda ankan menggunakan yang mana:
a. Ontrack Disk Manager
Jalankan Hirens BootCD anda, pilih menu Harddisk Tools lalu pilih ontrack disk manager.
Pada tampilan di jendela ontrack disk manager, pilih option advanced option - maintenance - utility - zero fill.
Zero fill pada ontrack disk manager adalah sejenis tool Low Level Format harddisk yang bekerja sekaligus membersihkan bad sector harddisk.
b. HDD Regenerator
HDD Regenerator adalah aplikasi harddisk yang menggunakan metode magnetic reversal. Metode magnetic reversal adalah memperbaiki bad sector dengan membalik sinyal magnetic pada harddisk (Wahana Komputer, Teknik Mengelola dan Menyelamatkan Data di Harddisk, Penerbit Andi). HDD Regenerator membentuk ulang bagian harddisk yang rusak tanpa merusak data yang ada. HDD Regenerator bahkan dapat digunakan pada bagian harddisk yag belum di partisi.
Setelah menu HDD Regenerator dipilih, pilih drive yang akan diperbaiki, lalu tekan enter. Masukkan posisi sektor yang ingin diperiksa lalu tekan enter.
c. MHDD
Sebelum menggunakan MHDD, setup bios harddisk pada posisi None (jangan memilih opsi Auto maupun di deteksi). Bisa juga dengan tanpa memasang Harddisk sebelumnya (ini pilihan utama, sebab MHDD tidak merusak harddisk yang dipasang setelah program berjalan).
Setelah memilih menu MHDD dari Hirens BootCD, detek harddisk dengan menggunakan perintah F2 dari Keyboard. Maka akan didapat informasi tentang harddisk. Setelah itu scan harddisk menggukan perintah F4. Perhatikan informasi yang berjalan, dimana posisi bad sector. Sebab bila kita mengetahui posisi bad sector, akan lebih mudah memilih diposisi mana bad sector yang akan kita erase. Tapi bila anda ingin ambil mudahnya, tinggal erase untuk seluruh sector.
Bad sector adalah sector yang rusak di dalam harddisk. Pada dasarnya, semua harddisk memiliki bad sector, bahkan pada harddisk baru sekalipun. Sangat tidak mungkin untuk memproduksi harddisk dengan jutaan sector tanpa bad sector sama sekali. Hanya saja, pada harddisk dengan penggunaan teknologi maju saat ini bad sector yang muncul karena kesalahan produksi sangat kecil. Itulah sebabnya kenapa setiap harddisk tidak memiliki volume yang sesuai dengan yang tertera dalam kapasitas harddisk. Misalnya harddisk 20 GB akan terbaca di properties 18.569.700 bytes.
Harddisk modern menggunakan metode ECC (Error Checking Correction) untuk membantu pendeteksian error. Dan metode ECC ini juga digunakan untuk memperbaiki error. Hanya saja ada beberapa masalah fisik yang tidak mungkin diperbaiki dengan metode ini.
Kenapa terjadi Bad Sector?
Selain masalah produksi, bad sector yang timbul disebabkan oleh beberapa factor;
1. Kejutan listrik. Listrik mati mendadak, maupun mematikan computer tanpa lewat shutdown, akan menyebabkan kejutan listrik. Kejutan listrik ini terjadi akibat pembuangan arus sisa listrik.
2. Harddisk terjatuh, atau terantuk. Harddisk yang terjatuh, atau terantuk benda lain juga bisa menyebabkan bad sector. Hal ini bisa terjadi disaat computer/CPU dipindahkan dari sebuah ruangan ke ruangan lain.
3. Power supply yang error atau tidak memadai. Kerusakan power supply bias menyebabkan terjadinya bad sector. Kerusakan pada power supply itu bisa akibat kipas pendingin power supply yang tidak jalan atau kurangnya voltase output DC.
4. Suhu di dalam harddisk yang panas, akibat ventilasi yang kurang.
5. Kabel data harddisk yang tidak bagus. Kadang kala, akibat tekukan maupun kerusakan pada konektor kabel data harddisk, dapat menyebabkan harddisk bad sector, bahkan bisa menyebabkan tidak terbacanya harddisk oleh Bios.
6. Beberapa jenis harddisk memiliki masalah dengan firmware, kerusakan ini menyebabkan harddisk terdeteksi di bios, tetapi tidak bisa melakukan booting (biasanya terdapat peringatan “Primary harddisk failure”).
Jenis-jenis Bad Sector?
1. Physical bad sector. Adalah bad sector yang disebabkan oleh kerusakan fisik. Bad sector jenis ini hampir bisa dipastikan tidak bisa dihilangkan.
2. Logical bad sector. Adalah bad sector yang disebabkan oleh kesalahan software
Menghilangkan Bad Sector
Berikut beberapa tool untuk menghilangkan bad sector yang sering digunakan para teknisi yaiitu Hirens tool untuk mengunduhnya bisa klik disini:
Cara Penggunaan Hiren's Tool
1. Ekstrak hasil downloatan tadi ke sembarang folder
2. Bakar file iso hasil ekstrakan tadi
3. Restart komputer dan booting melalui CD Room
4. Setelah itu akan muncul tampilan berikut. Sekarang kita pilih Start BootCD

2. Setelah itu akan muncul tampilan berikut. Sekarang kita pilih Hard Diks Tool

3. Kemudian akan muncul beberapa pilihan. Terserah anda ankan menggunakan yang mana:
a. Ontrack Disk Manager
Jalankan Hirens BootCD anda, pilih menu Harddisk Tools lalu pilih ontrack disk manager.
Pada tampilan di jendela ontrack disk manager, pilih option advanced option - maintenance - utility - zero fill.
Zero fill pada ontrack disk manager adalah sejenis tool Low Level Format harddisk yang bekerja sekaligus membersihkan bad sector harddisk.
b. HDD Regenerator
HDD Regenerator adalah aplikasi harddisk yang menggunakan metode magnetic reversal. Metode magnetic reversal adalah memperbaiki bad sector dengan membalik sinyal magnetic pada harddisk (Wahana Komputer, Teknik Mengelola dan Menyelamatkan Data di Harddisk, Penerbit Andi). HDD Regenerator membentuk ulang bagian harddisk yang rusak tanpa merusak data yang ada. HDD Regenerator bahkan dapat digunakan pada bagian harddisk yag belum di partisi.
Setelah menu HDD Regenerator dipilih, pilih drive yang akan diperbaiki, lalu tekan enter. Masukkan posisi sektor yang ingin diperiksa lalu tekan enter.
c. MHDD
Sebelum menggunakan MHDD, setup bios harddisk pada posisi None (jangan memilih opsi Auto maupun di deteksi). Bisa juga dengan tanpa memasang Harddisk sebelumnya (ini pilihan utama, sebab MHDD tidak merusak harddisk yang dipasang setelah program berjalan).
Setelah memilih menu MHDD dari Hirens BootCD, detek harddisk dengan menggunakan perintah F2 dari Keyboard. Maka akan didapat informasi tentang harddisk. Setelah itu scan harddisk menggukan perintah F4. Perhatikan informasi yang berjalan, dimana posisi bad sector. Sebab bila kita mengetahui posisi bad sector, akan lebih mudah memilih diposisi mana bad sector yang akan kita erase. Tapi bila anda ingin ambil mudahnya, tinggal erase untuk seluruh sector.
Source:http://rafania.blogspot.com
Label:
Tips Trick Komputer
0
komentar
Fungsi Tombol Keyboard
Persembahkan fungsi tombol keyboard ini dengan membaca BASMALLAH, yang fungsinya sebagai berikut:
Esc : Untuk membatalkan perintah
Tabs : Untuk menggeser spasi sesuai dengan pengaturannya
Caps Lock : Untuk mengaktifkan/mengnonaktifkan huruf kapital
Back Space : Untuk menghapus teks yang berada di sebelah kiri kursor
Space Bar : Untuk memberi spasi di antara kata
Enter : Untuk mengakhiri baris dan menjalankan perintah
Delete : Untuk menghapus teks yang berada di sebelah kanan kursor
Home : Untuk pergi ke awal baris dalam satu baris
End : Untuk pergi ke akhir baris dalam satu baris.
Page Up : Untuk menggerakkan scroll lock ke atas
Page Down : Untuk menggerakkan scroll lock ke bawah
Num lock : Untuk mengaktifkan tombol angka selagi mampu indikatornya hidup
Print Secret : Untuk memprint layar kerja
Window : Untuk menampilkan menu window
Window + D : Untuk layar minimize/maximize
Window + E : Untuk menampilkan Window Explore
Window + F : Untuk menampilkan Window Search Result
Window + H : Untuk menampilkan Window Drawing Pad dan lain-lain
Window + L : Untuk daftar Operator komputer
Window + M : Untuk layar minimize
Window + R : Untuk memunculkan kotak dialog Run
F7 : Untuk memunculkan kotak dialog Spelling and Grammar
F12 : Untuk memunculkan kotak dialog Save As
Shift : Untuk mengambil angka/huruf di bagian atas pada tombol dua fungsi
Shift + End : Untuk memblok teks dari kursor berada sampai ke akhir dalam satu baris
Shift + Home : Untuk memblok teks dari kursor berada sampai ke awal dalam satu baris
Shift + F1 : Untuk memunculkan kotak dialog Reveal Formatting
Shift + F3 : Untuk Change Case pada teks yang sudah diblok
Shift + F4 : Untuk pergi ke hamalan berikutnya
Shift + F5 : Untuk pergi ke hamalan sebelumnya
Shift + Insert : Untuk memunculkan hasil Copy/Cut
Shift + Delete : Untuk menghapus File tanpa di simpan di Recycle Bin
Shift +Arah panah : Untuk memblok teks sesuai arah panah yang dituju
Shift + Page Up : Untuk memblok dari kursor berada sampai ke atas
Shift + Page Down : Untuk memblok dari kursor berada sampai ke bawah
Shift + Page Up : Untuk memblok dari bawah ke atas teks
Shift + Page Down : Untuk memblok dari atas ke bawah teks
Ctrl + A : Untuk memilih/memblok semua dokument (Select All)
Ctrl + B : Untuk menebalkan/menghilangkan tebalan teks yang telah diblok
Ctrl + C : Untuk mengcopy/menyalin teks yang sudah diblok
Ctrl + D : Untuk memunculkan kotak dialog Font
Ctrl + E : Untuk merata tengah teks yang sudah diblok
Ctrl + F : Untuk memunculkan kotak dialog Fing and Replace, khusus Find
Ctrl + G : Untuk memunculkan kotak dialog Fing and Replace, khusus Go to
Ctrl + H : Untuk memunculkan kotak dialog Fing and Replace, khusus Replace
Ctrl + I : Untuk memering/menghilangkan miring teks yang sudah diblok
Ctrl + J : Untuk merata kiri kanan teks yang sudah diblok
Ctrl + K : Untuk memunculkan kotak dialog Insert Hyperlink
Ctrl + L : Untuk merata kiri teks yang sudah diblok
Ctrl + M : Untuk menggeserkan First Line Indent dan Left Indent secara bersamaan ke kanan sebesar spasi yang telah diatur
Ctrl + N : Untuk membuka lembar kerja yang baru
Ctrl + O : Untuk memunculkan kotak dialog Open
Ctrl + P : Untuk memunculkan kotak dialog Print
Ctrl + Q : Untuk merata kiri teks yang telah diblok
Ctrl + R : Untuk merata kanan teks yang telah diblok
Ctrl + S : Untuk menyimpan teks
Ctrl + T : Untuk menggeserkan Left Indent ke kanan sebesar spasi yang telah diatur
Ctrl + U : Untuk menggaris/menghilang garis bawah teks yang telah diblok
Ctrl + V : Untuk memunculkan hasil Copy/Cut
Ctrl + W : Untuk menutup lembar kerja yang sedang aktif
Ctrl + X : Untuk memindah/memotong teks (Cut)
Ctrl + Y : Untuk kembali ke sesudahnya (Can’t Repeat)
Ctrl + Z : Untuk kembali ke sebelumnya (Undo)
Ctrl + Home : Untuk pergi ke awal teks
Ctrl + End : Untuk pergi ke akhir teks
Ctrl + Delete : Untuk menghapus satu kata teks yang disebelah kanan
Ctrl + Backspace : Untuk menghapus satu kata teks yang disebelah kiri
Ctrl + Page Up : Untuk pergi ke halaman atas
Ctrl + Page Down : Untuk pergi ke halaman bawah
Ctrl + F1 : Untuk memunculkan/menghilangkan kotak dialog Research
Ctrl + F2 : Untuk membuka dan menutup Print Preview
Ctrl + F3 : Untuk menghapus teks
Ctrl + F4 : Untuk mengakhiri program yang aktif
Ctrl + F5 : Untuk layar kerja Maximize
Ctrl + F6 : Untuk berpindah ke document word yang lain
Ctrl + F12 : Untuk memunculkan kotak dialog Open
Ctrl + F10 : Untuk layar kerja Maximize dan Restore Down
Ctrl + Enter : Untuk menambah halaman kerja baru
Ctrl + Esc : Untuk menampilkan menu Start
Ctrl + 0 : Untuk jarak spasi teks Double atau Single pada teks yang sudah diblok
Ctrl + - : Untuk menghapus teks yang sudah diblok
Ctrl + = : Untuk membuat teks cetak bawah (H2O)
Ctrl + Shift + = : Untuk membuat teks cetak atas (23)
Ctrl + Insert : Untuk mengcopy teks
Ctrl + Shift + , : Untuk mengecilkan ukuran huruf pada teks yang sudah diblok
Ctrl + Shift + . : Untuk membesarkan ukuran huruf pada teks yang sudah diblok
Ctrl + [ : Untuk mengecilkan ukuran huruf pada teks yang sudah diblok
Ctrl + ] : Untuk membesarkan ukuran huruf pada teks yang sudah diblok
Ctrl + Shift + End : Untuk memblok teks dari dimana kursor berada sampai di akhir teksnya
Ctrl + Shift+Home : Untuk memblok teks dari dimana kursor berada sampai di awal teksnya
Ctrl+Shift+Insert : Untuk memunculkan hasil Copy/Cut
Ctrl + Shift + F : Untuk merubah jenis huruf
Ctrl + Shift + G : Untuk memunculkan kotak dialog Word Count
Ctrl + Shift + L : Untuk menyisipkan Bullet
Ctrl + Shift + P : Untuk mengubah ukuran huruf
Ctrl + Shift + S : Untuk memilih Style and Formatting
Ctrl + Shift + M : Untuk menggeserkan First Line Indent dan Left Indent secara bersamaan ke kiri sebesar spasi yang telah diatur
Ctrl + Shift + T : Untuk menggeserkan Left Indent ke kiri sebesar spasi yang telah diatur
Ctrl + Shift + D : Untuk memberi/menghilangkan baris ganda bawah pada teks yang sudah diblok
Ctrl + Shift + W : Untuk memberi/menghilangkan baris kata per kata pada teks yang sudah diblok
Ctrl + Alt + C : Untuk membuat huruf C di dalam lingkaran ( © )
Ctrl + Alt + R : Untuk membuat huruf R di dalam lingkaran ( ® )
Ctrl + Alt + D : Untuk menyisipkan Footnote pas setelah teks kita mengetik
Ctrl + Alt + F : Untuk menyisipkan Footnote di dekat margin bawah kertas
Ctrl + Alt + I : Untuk membuka dan menutup Print Preview
Ctrl + Alt + L : Untuk menyisipkan Bullet
Ctrl + Alt + M : Untuk menyisipkan Comment
Ctrl + Alt + N : Untuk tampilan layar Normal
Ctrl + Alt + O : Untuk tampilan layar Outline
Ctrl + Alt + P : Untuk tampilan layar Print Layout
Ctrl + Alt + S : Untuk membelah hamalan kerja (Split)
Ctrl + Alt + . : Untuk menyisipkan titik sebanyak tiga titik
Ctrl + Alt + F2 : Untuk memunculkan kotak dialog Open
Ctrl + Alt + Home : Untuk memunculkan Select Browse Object
Ctrl + Alt + 1 : Untuk membuat teks dengan Format Heading 1 setelah diblok
Ctrl + Alt + 2 : Untuk membuat teks dengan Format Heading 2 setelah diblok
Ctrl + Alt + 3 : Untuk membuat teks dengan Format Heading 3 setelah diblok
Alt : Untuk mengambil menu File tanpa ditampilkan submenunya
Alt + Tabs : Untuk pindah dari dokumen yang satu ke dokumen yang lain
Alt + Backspace : Untuk kembali ke sebelumnya (Undo)
Alt + Shift + Backspace : Untuk kembali ke sesudahnya (Can’t Repeat)
Alt + Esc : Untuk berpindah ke program/dokucument yang lain
Alt + Shift + F2 : Untuk menyimpan ulang
Alt + Shift + F6 : Untuk berpindah ke document word yang lain
Alt + Shift + D : Untuk menyisipkan tanggal sekarang
Alt + Shift + T : Untuk menyisipkan waktu sekarang
Alt + Shift + Esc : Untuk pindah dari dokumen yang satu ke dokumen yang lain
Alt + Shift + F11 : Untuk menghubung dokument word dengan Ms. Script Editor
Alt + Shift + F4 : Untuk mengakhiri program yang aktif
Alt + Shift + H : Untuk mengambil menu Help sekaligus menampilkan submenunya
Alt + Shift + I : Untuk memunculkan kotak dialog Mark Citation
Alt + Shift + O : Untuk memunculkan kotak dialog Mark Table of Contents Entry
Alt + Shift + P : Untuk memunculkan halaman File
Alt + Shift + Panah Kanan : Untuk menggeser First line indent dan left indent ke kanan
Alt + Shift + Panah Kiri : Untuk menggeser First line indent dan left indent ke kiri
Alt + Shift + Panah Atas : Untuk memindah teks yang sudah diblok ke baris atas
Alt + Shift + Panah Bawah : Untuk memindah teks yang sudah diblok ke baris bawah
Alt + Shift + Tabs : Untuk menampilkan program lain lebih dari satu
Alt + Shift + V : Untuk mengambil menu View sekaligus menampilkan submenunya
Alt + Shift + W : Untuk mengambil menu Window sekaligus menampilkan submenunya
Alt + Shift + X : Untuk memunculkan kotak dialog Mark Index Entry
Alt + U : Untuk mengambil menu AutoShapes
Alt + R : Untuk mengambil menu Draw
Alt + F3 : Untuk memunculkan kotak dialog Create AutoText pada teks yang sudah diblok
Alt + F4 : Untuk mengakhiri progam yang aktif
Alt + F5 : Untuk tampilan dokument setengah layar
Alt + F6 : Untuk berpindah ke document word yang lain
Alt + F9 : Untuk Refresh
Alt + F10 : Untuk tampilan dokument setengah layar dan maximize
Alt + F11 : Untuk membuka document yang aktif dalam bentuk Ms. Visual Basic
Alt + - : Untuk memunculkan Restore
Alt + F : Untuk mengambil menu File sekaligus menampilkan submenunya
Alt + F + N : Untuk membuka lembaran kerja baru
Alt + F + O : Untuk memunculkan kotak dialog Open
Alt + F + S : Untuk menyimpan ulang
Alt + F + A : Untuk memunculkan kotak dialog Save As
Alt + F + G : Untuk menyimpan di halaman web
Alt + F + H : Untuk mencari File/Dokument
Alt + F + B : Untuk melihat tampilan dokument pada halaman web
Alt + F + U : Untuk memunculkan kotak dialog Page Setup
Alt + F + V : Untuk melihat tampilan cetakan / Print Preview
Alt + F + P : Untuk memunculkan kotak dialog Print
Alt + F + D : Untuk mengirim File/Dokument ke Program lain yang tersedia
Alt + F + D + M : Untuk mengirim File/Dokument ke Mail Recipient
Alt + F + D + R : Untuk mengirim File/Dokument ke Routing Recipient
Alt + F + D + E : Untuk mengirim File/Dokument ke Exchange Folder
Alt + F + D + P : Untuk mengirim File/Dokument ke Mc. Office Power Point
Alt + F + I : Untuk memunculkan kotak dialog properties
Alt + F + C : Untuk menutup lembar kerja yang sedang aktif
Alt + F + X : Untuk keluar dari lembar kerja yang sedang aktif
Alt + E : Untuk mengambil menu Edit sekaligus menampilkan submenunya
Alt + E + U : Untuk kembali ke sebelumnya (Undo)
Alt + E + R : Untuk kembali ke sesudahnya (Can’t Repeat)
Alt + E + T : Untuk memindah/memotong teks yang sudah diblok
Alt + E + C : Untuk mengcopy/menyalin teks yang sudah diblok
Alt + E + B : Untuk memunculkan Clipboard
Alt + E + P : Untuk memunculkan hasil Copy/Cut
Alt + E + S : Untuk memunculkan kotak dialog Paste Spesial
Alt + E + H : Untuk memunculkan hasil Copy/Cut dari Hyperlink
Alt + E + L : Untuk Select All/Memilih semua dokument
Alt + E + F : Untuk memunculkan kotak dialog Fing and Replace, khusus Find
Alt + E + E : Untuk memunculkan kotak dialog Fing and Replace, khusus Replace
Alt + E + G : Untuk memunculkan kotak dialog Fing and Replace, khusus Go To
Alt + E + K : Untuk Link
Alt + E + O : Untuk memunculkan kotak dialog Object
Alt + V : Untuk mengambil menu View sekaligus menampilkan submenunya
Alt + V + N : Untuk tampilan layar Normal
Alt + V + W : Untuk tampilan layar Web Layout
Alt + V + P : Untuk tampilan layar Print Layout
Alt + V + R : Untuk tampilan Reading Layout
Alt + V + O : Untuk tampilan layar Outline
Alt + V + K : Untuk memunculkan Task Pane
Alt + V + T : Untuk memilih Toolbars
Alt + V + L : Untuk memunculkan/menghilangkan Ruler
Alt + V + D : Untuk memunculkan/menghilangkan Document Map
Alt + V + B : Untuk memunculkan/menghilangkan Thumbnails
Alt + V + H : Untuk memunculkan/menghilangkan Header and Footer
Alt + V + F : Untuk menyisipkan Footnote
Alt + V + A : Untuk Markup
Alt + V + U : Untuk memunculkan/menghilangkan tampilan layar penuh (Full Secren)
Alt + V + Z : Untuk memunculkan kotak dialog Zoom
Alt + I : Untuk mengambil menu Insert sekaligus menampilkan submenunya
Alt + I + B : Untuk memunculkan kotak dialog Break
Alt + I + U : Untuk memunculkan kotak dialog Page Numbers
Alt + I + T : Untuk memunculkan kotak dialog Date and Time
Alt + I + A : Untuk memilih submenu Autotext
Alt + I + F : Untuk memunculkan kotak dialog Field
Alt + I + S : Untuk memunculkan kotak dialog Syimbol
Alt + I + M : Untuk menyisipkan Comment
Alt + I + N : Untuk memilih submenu Reference
Alt + I + P : Untuk memilih submenu Picture
Alt + I + P + C : Untuk menyisipkan Clip Art
Alt + I + P + F : Untuk memunculkan kotak dialog Insert Picture
Alt + I + P + S : Untuk menyisipkan gambar dari Scanner or Camera
Alt + I + P + N : Untuk menyisipkan New Drawing
Alt + I + P + A : Untuk menyisipkan Autoshapes
Alt + I + P + W : Untuk memunculkan kotak dialog WordArt Gallery
Alt + I + P + O : Untuk menyisipkan Organization Chart
Alt + I + P + H : Untuk menyisipkan Chart
Alt + I + G : Untuk memunculkan kotak dialog Diagram Gallery
Alt + I + X : Untuk menyisipkan Text Box
Alt + I + L : Untuk memunculkan kotak dialog Insert File
Alt + I + O : Untuk memunculkan kotak dialog Object
Alt + I + K : Untuk memunculkan kotak dialog Bookmark
Alt + I + I : Untuk memunculkan kotak dialog Insert Hyperlink
Alt + O : Untuk mengambil menu Format sekaligus menampilkan submenunya
Alt + O + F : Untuk memunculkan kotak dialog Font
Alt + O + P : Untuk memunculkan kotak dialog Paragraph
Alt + O + N : Untuk memunculkan kotak dialog Bullets and Numbering
Alt + O + C : Untuk memunculkan kotak dialog Columns
Alt + O + T : Untuk memunculkan kotak dialog Tabs
Alt + O + D : Untuk memunculkan kotak dialog Drop Cap
Alt + O + X : Untuk memunculkan kotak dialog Text Direction
Alt + O + E : Untuk memunculkan kotak dialog Change Case
Alt + O + K : Untuk memilih Background
Alt + O + H : Untuk memunculkan kotak dialog Theme
Alt + O + R : Untuk memilih submenu Frame
Alt + O + A : Untuk memunculkan kotak dialog AutoFormat
Alt + O + S : Untuk memunculkan kotak dialog Styles and Formatting
Alt + O + V : Untuk memunculkan kotak dialog Reveal Formatting
Alt + T : Untuk mengambil menu Tools sekaligus menampilkan submenunya
Alt + T + S : Untuk memunculkan kotak dialog Spelling and Grammar
Alt + T + R : Untuk memunculkan kotak dialog Research
Alt + T + L : Untuk memilih submenu bahasa/language
Alt + T + X : Untuk memunculkan kotak dialog Fix Broken Text
Alt + T + W : Untuk memunculkan kotak dialog Word Count
Alt + T + U : Untuk memunculkan kotak dialog Autosummarize
Alt + T + K : Untuk memunculkan kotak Shared Workspace
Alt + T + D : Untuk memunculkan kotak dialog Compare and Merge Wizard
Alt + T + P : Untuk memunculkan kotak dialog Protect Document
Alt + T + E : Untuk memilih submenu Letter and Mailings
Alt + T + E + M : Untuk memunculkan kotak dialog Mail Merge
Alt + T + E + Z : Untuk memunculkan kotak dialog Letter Wizard
Alt + T + A : Untuk memunculkan kotak dialog Auto Correct
Alt + T + C : Untuk memunculkan kotak dialog Costumize
Alt + T + O : Untuk memunculkan kotak dialog Options
Alt + A : Untuk mengambil menu Table sekaligus menampilkan submenunya
Alt + A + W : Untuk memunculkan Toolbar Table and Borders
Alt + A + I + T : Untuk memunculkan kotak dialog Insert Tables
Alt + A + I + L : Untuk menyisip satu kolom disebelah kiri kolom yang sudah diblok
Alt + A + I + R : Untuk menyisip satu kolom disebelah kanan kolom yang sudah diblok
Alt + A + I + B : Untuk menyisip satu baris disebelah bawah baris yang sudah diblok
Alt + A + I + A : Untuk menyisip satu baris disebelah atas baris yang sudah diblok
Alt + A + I + E : Untuk menyisip Cell
Alt + A + D + T : Untuk menghapus Table yang sudah diblok
Alt + A + D + C : Untuk menghapus kolom yang sudah diblok
Alt + A + D + R : Untuk menghapus baris yang sudah diblok
Alt + A + D + E : Untuk menghapus Cells yang sudah diblok
Alt + A + C + T : Untuk memblok Tabel bila kursornya ada di dalam Tabel tersebut
Alt + A + C + C : Untuk memblok Kolom bila kursornya ada di dalam Kolom tersebut
Alt + A + C + R : Untuk memblok Baris bila kursornya ada di dalam Baris tersebut
Alt + A + C + E : Untuk memblok Cells bila kursornya ada di dalam Cells tersebut
Alt + A + M : Untuk Merge Cells/menghapus garis tengah Cells yang sudah diblok
Alt + A + P : Untuk membelah Tabel bila kursornya ada pada Tabel tersebut
Alt + A + F : Untuk memunculkan kotak dialog Table AutoFormat
Alt + A + V + X : Untuk membuat text berada di dalam tabel setelah text tersebut diblok
Alt + A + V + B : Untuk menghapus Tabel yang sudah diblok tapi textnya tidak terhapus
Alt + A + S : Untuk memunculkan kotak dialog Sort Text
Alt + A + O : Untuk memunculkan kotak dialog Formula
Alt + A + R : Untuk memunculkan kotak dialog Table Properties
Alt + W : Untuk mengambil menu Window sekaligus menampilkan submenunya
Alt + W + N : Untuk membuka Lembar Kerja baru
Alt + W + S : Untuk membelah Document/Split
Alt + W + 1 : Untuk membuka lembaran kerja pada Ms. Word yang pertama
Alt + W + 2 : Untuk membuka lembaran kerja pada Ms. Word yang kedua
Alt + W + 3 : Untuk membuka lembaran kerja pada Ms. Word yang pertama dll…
Alt + H : Untuk mengambil menu Help sekaligus menampilkan submenunya
Alt + H + H : Untuk memunculkan kotak dialog Word Help
Label:
Tips Trick Komputer
0
komentar
Install Bandwidth Management HTB-Tools di ClearOS 5.2
Berikut tutorial singkat tentang cara meng-install Bandwidth Management HTB-Tools di ClearOS 5.2
1. Masuk ke directory /usr/local/src --> cd /usr/local/src
2. Download paket HTB-tools (versi 32bit) --> wget http://htb-tools.skydevel.ro/HTB-tools-0.3.0a-i486-1.tgz
3. Ekstrak paket HTB-tools --> tar -zxvf HTB-tools-0.3.0a-i486-1.tgz
4. Setelah diekstrak akan directory etc, install, folder, sbin
5. Pindahkan isi semua directory sbin nya htb tools di /sbin server -->
cd sbin
mv htb /sbin
mv htbgen /sbin
mv q_checkcfg /sbin
mv q_parser /sbin
mv q_show /sbin
6. Masuk ke directory etc nya htb tools, pindahkan folder htb ke /etc nya clearos -->
cd /usr/local/src/etc
mv htb /etc
6 Hilangkan tulisan new yang ada di directory htb yang baru saja kita pindah -->
mv /etc/htb/eth0-qos.cfg.new /etc/htb/eth0-qos.cfg
mv /etc/htb/eth1-qos.cfg.new /etc/htb/eth1-qos.cfg
7. Masuk ke folder rc.d nya di etc htb tools -->
cd /usr/local/src/etc/rc.d
8. Masukkan file rc.htb new ke folder init.d nya server kita dan ganti jadi rc.htb -->
mv rc.htb.new /etc/init.d/rc.htb
9. Ubah hak akses file rc.htb nya -->
chmod 755 /etc/init.d/rc.htb
10. Sekarang coba jalankan htb-tool dg konfigurasi defaultnya -->
/etc/init.d/rc.htb start_eth1
Hasilnya :
Starting HTB-tools on eth1 ...
Checking the config file ...OK
Checking kernel support for HTB: present.
HTB-tools was successfuly started on eth1.
Yesss.. !!
11. Stop htb-tools -->
/etc/init.d/rc.htb stop_eth1
Sekarang tinggal install WebHTB-nya
1. Masuk ke directory /usr/local/src --> cd /usr/local/src
2. Donlot paketnya --> wget http://webhtb.nethd.ro/downloads/WebHTB_V2.9.bz2
3. Ekstrak paketnya --> tar jxvf WebHTB_V2.9.bz2
4. Pindahkan directory webhtb kedalam /var/ww/html/ -->
mv webhtb /var/www/html/
5. Aktifkan Web Server (jika belum aktif), ada di menu Server - Web Server - Start
6. Aktifkan MySQL Server (jika belum aktif, ada di menu Server - MySQL - setting passwordnnya - Start
7. Buka browser :
http://ip-server-clearos/webhtb/setup/index.php
misalnya : http://192.168.0.1/webhtb/setup/index.php
Isi form yang ada, usernya isi dg root, passwordnya samakan aja biar gak repot ngingatnya.
Default interface pilih eth1 (yang dipakai ip lokal)
8. Jika benar ada pesan sukses dan kita diminta menghapus directory setup di /var/www/html/webhtb
rm -rf /var/www/html/webhtb/setup
9. Jalankan webHTB-nya (pakai https)
https://ip-server-clearos/webhtb/index.php
Misalnya : https://192.168.0.1/webhtb/index.php
masukkan password. . dan.. jreng. .jreng. . tampil halaman WebHTB (cool. .)
Konfigurasi
Sebelum melakukan konfigurasi lebih lanjut, sebaiknya ada beberapa hal yang perlu kita ketahui mengenai format konfigurasi htb-tools, sbb:
- bandwidth masing-masing user di bagi menjadi class - class
- masing-masing class tidak dapat membagi/meminjam bandwidth dari kelas lain
- anggota dari sebuah class (client) dapat saling berbagi bandwidth sesuai dengan yang telah didefinisikan sebelumnya
- sebuah class bisa terdiri dari 1 atau lebih client
- transfer rate dalam kbit
- bandwidth 192 : minimum bandwidth yang di garansi dari suatu class; merepresentasikan jumlah toal bandwidth yang di garansi untuk client dari suatu class
- limit 256 : maksimum transfer rate dari suatu class
- burst 2 : maksimum jumlah kbits yang di kirim sekali waktu oleh suatu class
- burst 0 : HANYA di HTB-tools 0.3.0 - jika di set 0 maka htb tools akan menghitung jumlah burst nya.
- priority 1 : priority class (priority 0 - 7) secara ascending (dari kecil ke besar)
Selanjutnya. . terserah anda
Untuk Videonya Download DiSini: Instalasi webhtb di ClearOs.7z By: 5150
Untuk Konfigurasi WebHtb Nya Lihat Disini opensource.telkomspeedy.com
Moga bermanfaat,
Source:clearos-indonesia.com
By: junaidi
1. Masuk ke directory /usr/local/src --> cd /usr/local/src
2. Download paket HTB-tools (versi 32bit) --> wget http://htb-tools.skydevel.ro/HTB-tools-0.3.0a-i486-1.tgz
3. Ekstrak paket HTB-tools --> tar -zxvf HTB-tools-0.3.0a-i486-1.tgz
4. Setelah diekstrak akan directory etc, install, folder, sbin
5. Pindahkan isi semua directory sbin nya htb tools di /sbin server -->
cd sbin
mv htb /sbin
mv htbgen /sbin
mv q_checkcfg /sbin
mv q_parser /sbin
mv q_show /sbin
6. Masuk ke directory etc nya htb tools, pindahkan folder htb ke /etc nya clearos -->
cd /usr/local/src/etc
mv htb /etc
6 Hilangkan tulisan new yang ada di directory htb yang baru saja kita pindah -->
mv /etc/htb/eth0-qos.cfg.new /etc/htb/eth0-qos.cfg
mv /etc/htb/eth1-qos.cfg.new /etc/htb/eth1-qos.cfg
7. Masuk ke folder rc.d nya di etc htb tools -->
cd /usr/local/src/etc/rc.d
8. Masukkan file rc.htb new ke folder init.d nya server kita dan ganti jadi rc.htb -->
mv rc.htb.new /etc/init.d/rc.htb
9. Ubah hak akses file rc.htb nya -->
chmod 755 /etc/init.d/rc.htb
10. Sekarang coba jalankan htb-tool dg konfigurasi defaultnya -->
/etc/init.d/rc.htb start_eth1
Hasilnya :
Starting HTB-tools on eth1 ...
Checking the config file ...OK
Checking kernel support for HTB: present.
HTB-tools was successfuly started on eth1.
Yesss.. !!
11. Stop htb-tools -->
/etc/init.d/rc.htb stop_eth1
Sekarang tinggal install WebHTB-nya
1. Masuk ke directory /usr/local/src --> cd /usr/local/src
2. Donlot paketnya --> wget http://webhtb.nethd.ro/downloads/WebHTB_V2.9.bz2
3. Ekstrak paketnya --> tar jxvf WebHTB_V2.9.bz2
4. Pindahkan directory webhtb kedalam /var/ww/html/ -->
mv webhtb /var/www/html/
5. Aktifkan Web Server (jika belum aktif), ada di menu Server - Web Server - Start
6. Aktifkan MySQL Server (jika belum aktif, ada di menu Server - MySQL - setting passwordnnya - Start
7. Buka browser :
http://ip-server-clearos/webhtb/setup/index.php
misalnya : http://192.168.0.1/webhtb/setup/index.php
Isi form yang ada, usernya isi dg root, passwordnya samakan aja biar gak repot ngingatnya.
Default interface pilih eth1 (yang dipakai ip lokal)
8. Jika benar ada pesan sukses dan kita diminta menghapus directory setup di /var/www/html/webhtb
rm -rf /var/www/html/webhtb/setup
9. Jalankan webHTB-nya (pakai https)
https://ip-server-clearos/webhtb/index.php
Misalnya : https://192.168.0.1/webhtb/index.php
masukkan password. . dan.. jreng. .jreng. . tampil halaman WebHTB (cool. .)
Konfigurasi
Sebelum melakukan konfigurasi lebih lanjut, sebaiknya ada beberapa hal yang perlu kita ketahui mengenai format konfigurasi htb-tools, sbb:
- bandwidth masing-masing user di bagi menjadi class - class
- masing-masing class tidak dapat membagi/meminjam bandwidth dari kelas lain
- anggota dari sebuah class (client) dapat saling berbagi bandwidth sesuai dengan yang telah didefinisikan sebelumnya
- sebuah class bisa terdiri dari 1 atau lebih client
- transfer rate dalam kbit
- bandwidth 192 : minimum bandwidth yang di garansi dari suatu class; merepresentasikan jumlah toal bandwidth yang di garansi untuk client dari suatu class
- limit 256 : maksimum transfer rate dari suatu class
- burst 2 : maksimum jumlah kbits yang di kirim sekali waktu oleh suatu class
- burst 0 : HANYA di HTB-tools 0.3.0 - jika di set 0 maka htb tools akan menghitung jumlah burst nya.
- priority 1 : priority class (priority 0 - 7) secara ascending (dari kecil ke besar)
Selanjutnya. . terserah anda
Untuk Videonya Download DiSini: Instalasi webhtb di ClearOs.7z By: 5150
Untuk Konfigurasi WebHtb Nya Lihat Disini opensource.telkomspeedy.com
Moga bermanfaat,
Source:clearos-indonesia.com
By: junaidi
Label:
Koneksi
0
komentar
Speedy Muncul Error Report "Generic Host Process For Win32 Services"
Jika Speedy muncul error atau mengalami masalah crash di system winxp dengan pesan
"Generic Host Process for Win32 Services", Faulting application svchost.exe, version 5.1.2600.2180, faulting module netapi32.dll, version 5.1.2600.2180, fault address 0×0000a3c0.”
eror terjadi di file
WER51f3.dir00svchost.exe.mdmp
TempWER51f3.dir00appcompat.txt
ini terjadi karena komputer terkena blaster yang notabene gak bisa di deteksi oleh antivirus. beberapa saat setelah muncul pesan ini, koneksi internet dan lan langsung terputus. worm yg satu ini selalu menyerang lewat port 135 dan 445.
pada winxp sp1, koneksi akan terjadi lagging karena komputer di gunakan untuk menddos banyak server melalui jaringan internet sehingga mengakibatkan koneksi jadi super sibuk dan akhirnya kita gak bisa ngapa2in lagi.
pada xp sp2, setelah dilakukan patch, maka koneksi tidak bisa digunakan untuk menddos tetapi koneksi langsung di flush dan di block oleh system sehingga kita gak bisa kemana2.
cara mengatasinya
adalah dengan menutup port 135 dan 445 secara manual melalui regedit.
masuk Run
ketikkan regedit
masuk ke
•HKEY_LOCAL_MACHINE
•System
•CurrentControlSet
•Services
•NetBT
•Parameters
•lalu kosongkan value yang ada. "TransportBindName"
kemudian
•HKEY_LOCAL_MACHINE
•Software
•Microsoft
•OLE
•rubah valuenya menjadi " N " pada "EnableDCOM"
restart komputer anda. semoga gak terjadi lagi error,
"Generic Host Process for Win32 Services", Faulting application svchost.exe, version 5.1.2600.2180, faulting module netapi32.dll, version 5.1.2600.2180, fault address 0×0000a3c0.”
eror terjadi di file
WER51f3.dir00svchost.exe.mdmp
TempWER51f3.dir00appcompat.txt
ini terjadi karena komputer terkena blaster yang notabene gak bisa di deteksi oleh antivirus. beberapa saat setelah muncul pesan ini, koneksi internet dan lan langsung terputus. worm yg satu ini selalu menyerang lewat port 135 dan 445.
pada winxp sp1, koneksi akan terjadi lagging karena komputer di gunakan untuk menddos banyak server melalui jaringan internet sehingga mengakibatkan koneksi jadi super sibuk dan akhirnya kita gak bisa ngapa2in lagi.
pada xp sp2, setelah dilakukan patch, maka koneksi tidak bisa digunakan untuk menddos tetapi koneksi langsung di flush dan di block oleh system sehingga kita gak bisa kemana2.
cara mengatasinya
adalah dengan menutup port 135 dan 445 secara manual melalui regedit.
masuk Run
ketikkan regedit
masuk ke
•HKEY_LOCAL_MACHINE
•System
•CurrentControlSet
•Services
•NetBT
•Parameters
•lalu kosongkan value yang ada. "TransportBindName"
kemudian
•HKEY_LOCAL_MACHINE
•Software
•Microsoft
•OLE
•rubah valuenya menjadi " N " pada "EnableDCOM"
restart komputer anda. semoga gak terjadi lagi error,
Source:speederoman.blogspot.com
Label:
Koneksi
0
komentar
Perintah Command Prompt untuk Jaringan Internet
Perintah Command Prompt untuk Jaringan Internet
Untuk melakukan perintah-perintah masuk dulu ke Command Prompt ( Klik Start ->Run ->Ketik CMD )
1. ipconfig /all
Menampilkan informasi konfigurasi koneksi, misalnya Host Name, Primary DNS Type, Ethernet Adapter LAN.
2. ipconfig /flushdns
Menghapus DNS Cache
3. ipconfig /release
“Menghapus” semua koneksi IP Address.
4. ipconfig /renew
Membuat IP Address baru untuk adapter tertentu.
5. ipconfig /displaydns
Menampilkan DNS Cache.
6. ipconfig /registerdns
Melakukan refresh DNS dan meregister kembali koneksi DNS.
7. ipconfig /showclassid
Menampilkan informasi DHCP Class.
8. ipconfig /setclassid
Mengubah DHCP Class ID
9. control netconnections
Menampilkan Network Connection.
10. nslookup
Mengetahui alamat ip address dari nama domain yang di tuliskan
11. netstat
Menampilkan informasi koneksi TCP/IP yang sedang aktif.
12. route
Menampilkan local route.
13. hostname
Menampilkan nama komputer.
14. ping
Contoh: ping www.finderonly.com
Melakukan test koneksi ke situs www.finderonly.com.
Semakin sedikit % loss-nya maka semakin baik koneksinya.
15. tracert
Menampilkan informasi IP Address route.
Untuk melakukan perintah-perintah masuk dulu ke Command Prompt ( Klik Start ->Run ->Ketik CMD )
1. ipconfig /all
Menampilkan informasi konfigurasi koneksi, misalnya Host Name, Primary DNS Type, Ethernet Adapter LAN.
2. ipconfig /flushdns
Menghapus DNS Cache
3. ipconfig /release
“Menghapus” semua koneksi IP Address.
4. ipconfig /renew
Membuat IP Address baru untuk adapter tertentu.
5. ipconfig /displaydns
Menampilkan DNS Cache.
6. ipconfig /registerdns
Melakukan refresh DNS dan meregister kembali koneksi DNS.
7. ipconfig /showclassid
Menampilkan informasi DHCP Class.
8. ipconfig /setclassid
Mengubah DHCP Class ID
9. control netconnections
Menampilkan Network Connection.
10. nslookup
Mengetahui alamat ip address dari nama domain yang di tuliskan
11. netstat
Menampilkan informasi koneksi TCP/IP yang sedang aktif.
12. route
Menampilkan local route.
13. hostname
Menampilkan nama komputer.
14. ping
Contoh: ping www.finderonly.com
Melakukan test koneksi ke situs www.finderonly.com.
Semakin sedikit % loss-nya maka semakin baik koneksinya.
15. tracert
Menampilkan informasi IP Address route.
source:speederoman.blogspot.com
Label:
Koneksi
0
komentar
Mengatur Modem TP-LINK TD-W8901G via Web untuk Speedy
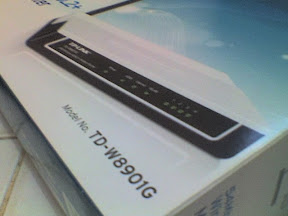 |
| Dari cemmacem |
Sebetulnya, intinya adalah sama dengan mengatur modem TP-LINK TD-8810, namun web interface yang berbeda dan tentu saja karena modem ini dilengkapi dengan WiFi.
Ok, pertama2 yang harus kamu pastikan adalah komputermu bisa mengakses http://192.168.1.1/ . Silahkan buka di sini untuk melihatnya.
Buka http://192.168.1.1/ di perambah web kesayanganmu, saya menggunakan Mozilla Firefox 3.6 untuk Ubuntu.
 |
| Dari cemmacem |
>> Internet
Masuk menu Interface Setup -> Internet.
 |
| Dari cemmacem |
- Virtual Circuit: PVC7
- Status: Activated
- VPI: 8
- VCI: 81
- ISP: PPPoA/PPPoE
- Username: nomorspeedykamu@telkom.net
- Password: katasandispeedykamu
- Encapsulation: PPPoE LLC
- Bridge Interface: Deactivated
>> LAN
Klik LAN
 |
| Dari cemmacem |
- DHCP: Enabled
- Starting IP Address: alamat ip awal untuk komputer client. Misalnya: 192.168.1.20
- IP Pool Count: jumlah client yang dilayani. Misalnya: 10
- DNS Relay: Use Auto Discovered DNS Server Only. Jika kamu suka dg. DNS lain, misalnya Nawala, pilih Use User Discovered DNS Server Only. Isi Primary DNS Server: 180.131.145.145 dan Secondary DNS Server: 180.131.144.144
>> Wireless
Klik Wireless
 |
| Dari cemmacem |
- Access Point: Activated
- Channel: INDONESIA ; 06
- SSID Index: 1
- Broadcast SSID: Yes. Agar bisa dilihat dari client
- SSID: nama accesspoint. Misalnya: WiFiKu
- Authentication Type: WPA2-PSK. Jangan Disable atau WEP, terlalu beresiko.
- Pre-Shared Key: katasandi untuk masuk jaringan wireless
Agar client bisa menyambung ke internet, set alamat IP-nya ke DHCP / Auto. Jika kamu sudah paham tentang TCP/IP, bisa2 saja set ke manual.
source:eshabe.wordpress.com
Label:
Koneksi
0
komentar
Langganan:
Postingan (Atom)
Popular Posts
-
Cheat ini dapat tahan lebih lama dari pada NOPengine Tetapi sebelum menggunakan software ini anda harus memastikan deepfreeze anda dimatika...
-
Sebelum memulai, PASTIKAN semua Kabel koneksi telah terhubung pada TEMPATNYA. Untuk Modem Pertama - Login ke 192.168.1.1, masukkan User ...
-
Pertama2 download filenya disini kalau sudah diinstall buka minimize iconnya dulu disini buat disetting sesudah anda klik iconnya klik tu...
-
Mungkin kita bisa jenuh dengan mengutak-ngatik komputer sendiri, kita pengen berbagi ilmu atau pengalaman dalam memakai atau menikmati ko...
-
Windows 7 Live Usb Thank's to agan Yoga atas post Windows 7 Live CD di indowebster Tapi disini saya akan membahas cara membuat Wind...
-
Banyak orang bertanya², bagaimanakah menggunakan DeepFreeze Enterprise. Karena memang kurang paham terhadap tata cara penggunaannya, banya...
-
Pertama2 anda download dan pelajari cara menggunakan shy engine < setelah itu anda scan nama anda dan cari pola seperti contoh gambar...
-
Jika Speedy muncul error atau mengalami masalah crash di system winxp dengan pesan "Generic Host Process for Win32 Services", F...
-
Perintah Command Prompt untuk Jaringan Internet Untuk melakukan perintah-perintah masuk dulu ke Command Prompt ( Klik Start ->Run ->...
-
Karena alasan tertentu pada komputer windows xp anda, suatu saat mungkin anda ingin menonaktifkan fungsi USB (Universal Serial Bus) fla...









