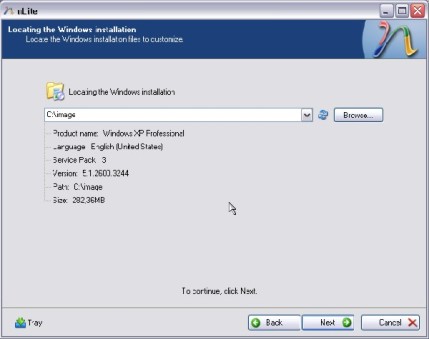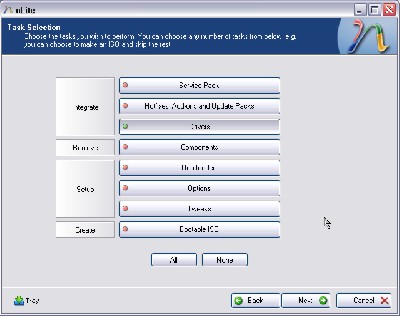Posting kali ne mengenai bagaimana triks memperbaiki
RAM yang tidak mau tampil atau cresh. Kali ini saya akan berbagi tips dan pengalaman saya tentang menangani
memory PC (SDRAM,DDRAM) yang sudah anda anggap mati (asal tidak mengalami kerusakan fisik yang parah ,misalnya terbakar atau hancur/patah), karena biasanya menurut yang saya lihat bila memory sudah di nyatakan mati oleh pemilik PC atau oleh teknisi komputer maka biasanya langsung saja di ganti dengan membeli
memory yang baru, padahal masih ada kemungkinan
memorytersebut di bikin hidup atau berfungsi lagi.
Di dalam sebuah komputer (PC) atau laptop, salah satu perangkat keras (hardware) yang sangat berperan dalam kinerja dan performa komputer adalah Memory atau RAM (Random Access Memory). Kali ini kita akan mengenal sedikit lebih dalam apa itu RAM dan mengapa kita memerlukannya, mengenal jenis RAM seperti DDR, DDR2 dan DDR3 SDRAM, serta tips jika ingin mengupgrade RAM.
Seperti namanya, RAM atau Memory merupakan perangkat untuk tempat menyimpan data yang diakses oleh Processor (CPU – Central Processing Unit). Data yang ada di RAM bisa diakses secara acak dengan kecepatan yang sama, sehingga di sebut Random (acak). Data yang tersimpan di RAM bersifat sementara, karena hanya akan ada jika ada listrik atau saat komputer menyala dan akan hilang jika komputer mati.
Data yang ada di RAM bisa diakses jauh lebih cepat daripada yang ada di hardisk, untuk DDR2 SDRAM saja bisa lebih cepat 40 sampai 100 kali dibanding akses ke hardisk, dan untuk jenis DDR3 bisa 100 sampai 300 kali lebih cepat dibanding akses ke hardisk ( sebagai gambaran, akses Hardisk SATA dalam dunia nyata sekitar 80-100 MB/s sedangkan USB 2.0 antara 10MB/s sampai 20 MB/s).
DDR, DDR2, Dan DDR3
Saat ini kebanyakan komputer sudah menggunakan Memory jenis DDR3 ( sebagian lagi jenis DDR2). Sebelum tahun 2002, mungkin masih cukup banyak komputer yang menggunakan memory jenis Single Data Rate (SDR) SDRAM. Tetapi setelah itu, penggunaannya mulai digantikan oleh Double Data Rate (DDR), mulai dari DDR (DDR1), DDR2 dan sekarang yang banyak beredar adalah DDR3. DDR secara teori mampu melakukan transfer rate 2X lebih cepat daripada SDRAM.
Masing-masing jenis merupakan pengembangan dari sebelumnya dan versi terbaru umumnya mempunyai data rate yang lebih tinggi dan memerlukan daya yang lebih rendah. DDR2 secara teori mempunyai data rate 2x dengan spesifikasi yang sama dibanding DDR (DDR1). DDR3 juga mempunyai keunggulan dibanding DDR2, seperti bandwidth yang lebih tinggi, latensi yang lebih unggul, performa yang lebih tinggi pada power/daya yg lebih kecil, dan lebih bagus untuk perangkat low-power seperti laptop.
Masing-masing jenis RAM tersebut tidak saling kompatibel dan didesign dengan slot yang berbeda. Informasi lebih detail dan mendalam tentang spesifikasi masing-masing tipe ini bisa melihat informasi di wikipedia, tentang DDR1 DDR2 dan DD3
Upgrade Memory (RAM)
Penambahan Memory biasanya akan meningkatkan performa komputer secara sifnifikan ( tetapi jumlah yang terlalu besar biasanya tidak banyak berpengaruh, misalnya jika RAM sudah diatas 4 GB, biasanya peningkatan tidak akan terlihat). Sebagai contoh Windows 7 biasanya memerlukan paling tidak 2 GB memory, sehingga bagi yang kurang harus di upgrade agar mendapatkan performa yang bagus.
Untuk menambah (upgrade) RAM relatif mudah, kita tinggal mengetahui jenis RAM yang digunakan dan memeriksan apakah masih ada slot kosong untuk memasang RAM. Yang perlu diperhatikan adalah kesamaan jenis RAM, karena DDR1 tidak akan cocok dengan DDR2, dan DDR2 tidak cocok dengan DDR3. Diperlukan jenis yang sama ketika akan mengupgrade RAM.
Selain itu, satu jenis RAM biasanya mempunyai tipe yang bermacam-macam, misalnya DDR3-6400, DDR3-8500, DDR3-10600 dan lainnya ( semakin tinggi, transfer ratenya juga semakin besar). Meskipun untuk tipe yang berbeda masih kompatibel, tetapi RAM akan berjalan dengan tipe yang lebih rendah. Misalnya DDR3-10600 2 GB di gabung dengan DDR3-8500 2GB, jumlah RAM akan bertambah menjadi 4 GB, tetapi kinerja akan menyesuaikan yang terendah ( DDR3-8500 ).
Untuk mengetahui jenis RAM yang didukung, bisa melihat buku manual/petunjuk moherboard, melihat jenis slot RAM atau menggunakan software seperti Speccy. Untuk Memory notebook/laptop, sedikit berbeda ukurannya dengan RAM PC/komputer, biasanya hanya setengah RAM PC. Ketika membeli di toko komputer bisa menyebutkan dengan SO-DIMM ( small outline dual in-line memory module ). DIMM merupakan jenis slot untuk Memory.
Jumlah maksimal RAM tergantung pada Motherboard dan juga Sistem Operasi yang digunakan. Untuk sistem operasi 32-bit biasanya tidak mendukung RAM diatas 4GB, sedangkan untuk sistem 64-bit, secara teori dapat mendukung sampai 192 GB RAM (Windows 7 ultimate). Selain itu kadang jumlah maksimal juga dibatasi oleh Motherboard, misalnya hanya mendukung maksimal 16 GB RAM.
Ok, langsung saja siapkan ram rusak tersebut ,dan peralatan yang di perlukan adalah Avometer.
1. Bersihkan memory tersebut dengan cara menggosok pin-pin memory tersebut dengan kain dengan tujuan membersihkan, boleh juga di beri Tiner sedikit supaya lebih bersih dari debu, dan gesekan dengan kain tersebut juga akan memancing ion-ion pada pin memory menjadi tersimulasi agar konduktornya lebih aktif.
2.Arahkan skala Avometer pada Ohm (skala untuk mengukur hambatan), bebas boleh pada posisi 1K, 10K, 100K…
3.Ambil jarum negative (-) Avometer (kabel warna hitam) lalu tempelkan pada salah satu pin/kaki memory, dan jarum positive (kabel warna merah) gesekan pada pada kumpulan kaki-kaki IC/chipset memory ,bila memory memiliki 8 buah IC misalnya maka gesekan jarum (+) tersebut ke kaki-kaki 8 IC tersebut.
silah kan tancap lagi ke matherboard anda!
Note:
Proses ini adalah memanfaatkan aliran arus listrik dari batere Avometer yang di alirkan ke dalam sirkuit-sirkuit IC/Chipset memory . Cara kerja proses ini adalah seperti halnya proses Clear CMOS pada Mainboard apabila Mainboard mengalami crash dan tidak mau hidup, yaitu terjadinya gangguan atau penyumbatan pada perjalanan arus listrik sehingga arus yang di perlukan untuk untuk pengaktifan suatu system tidak terpenuhi….atau seperti ilustrasi orang yang pingsan atau koma lalu kita coba bangunkan dengan cara di pancing syaraf-syarafnya untuk aktif dan sadar dengan cara di siram air, di setrum dsb pada ram rusak.